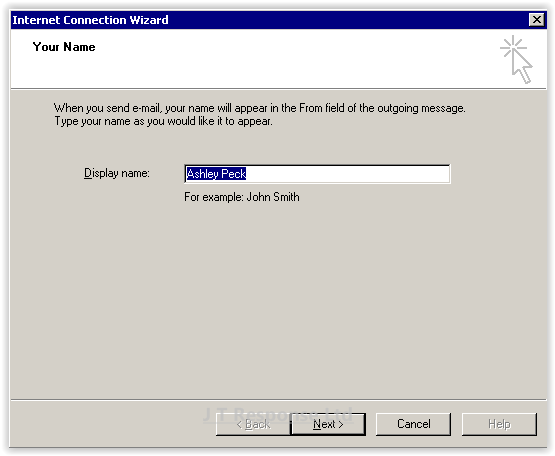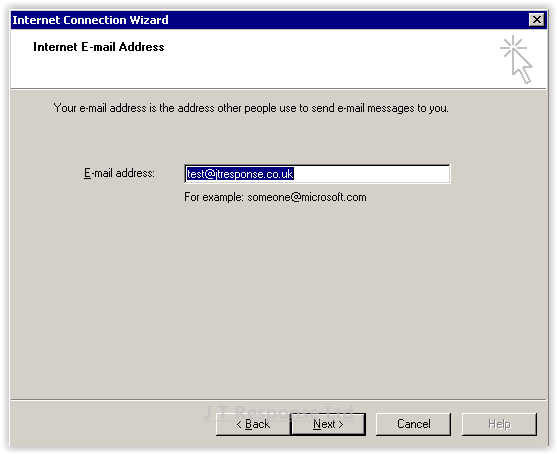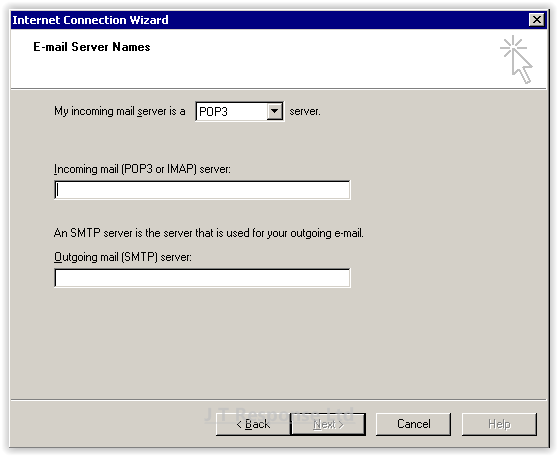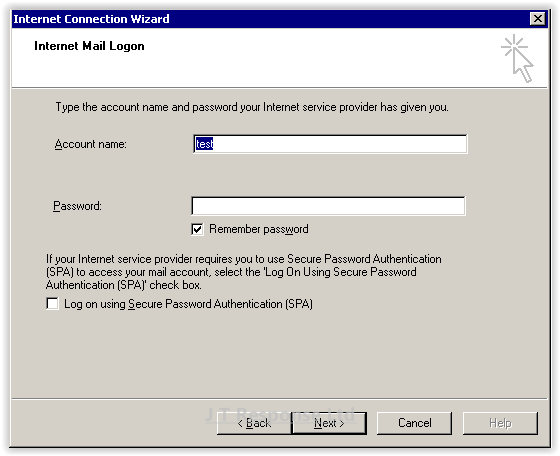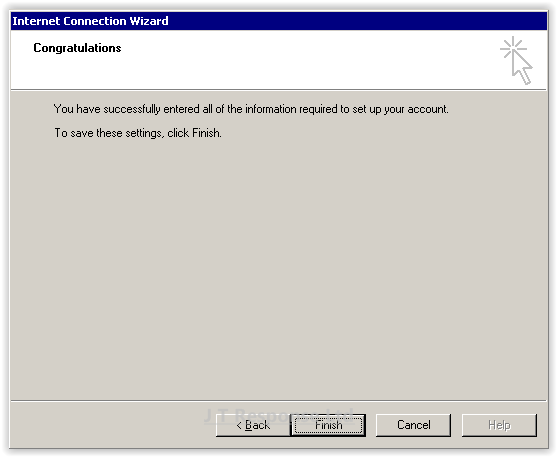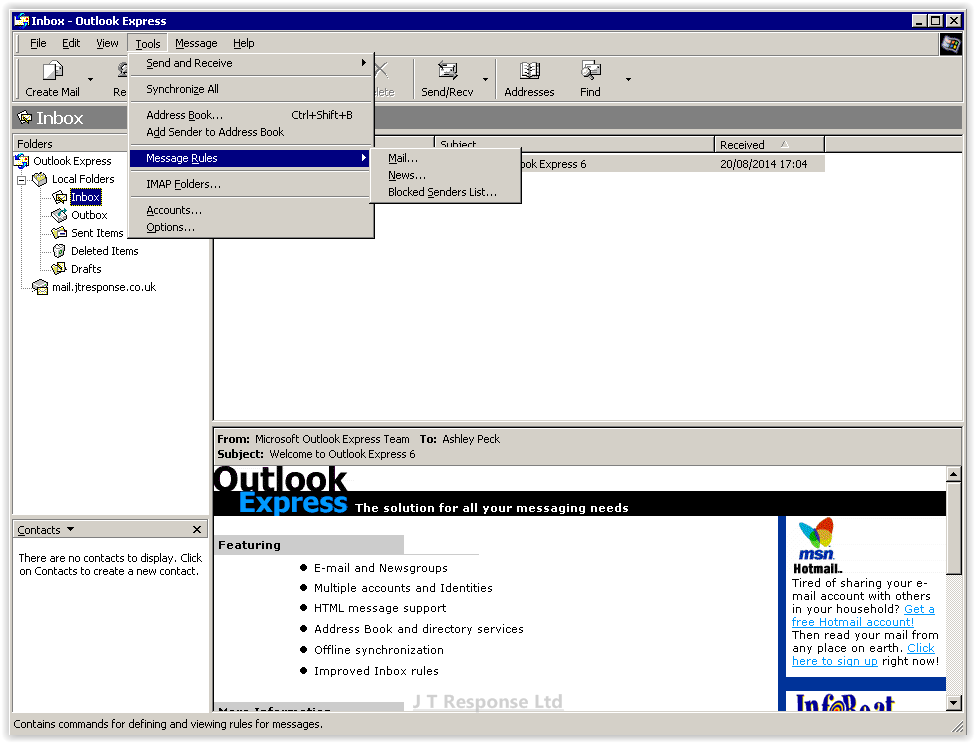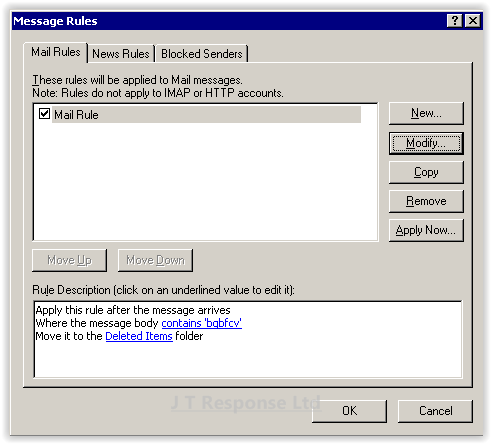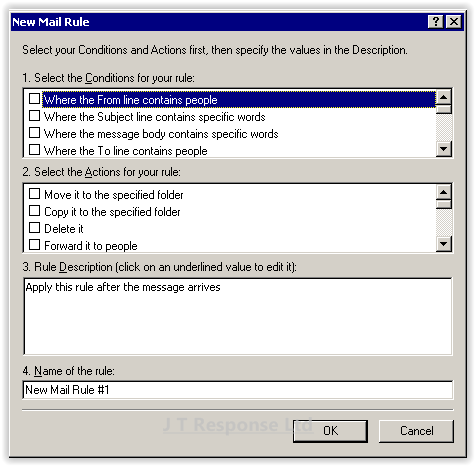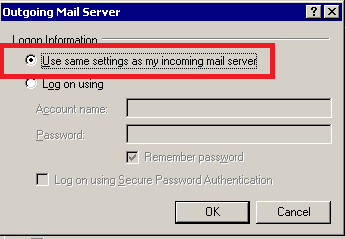Microsoft Outlook Express 6.0 Advanced Setup Guide
Recently, we have been hearing lots of reports of people having various problems configuring and setting up their email accounts using varying range of email clients. This guide will be one of a series of guides which aims to help you through the process of configuring your email client to receive emails from your email account. Additionally, it will also show you additional useful settings and features which may help enhance your experience when using these email clients.
Today, we will be looking at another older email client, Microsoft Outlook Express. Although they share similar names and user interfaces, this email client shouldn’t be confused with the popular Microsoft Outlook. The version I will be using is Microsoft Outlook Express 6.0.
This guide is aimed at advanced users with an greater understanding of computing, if you wish to view a beginner setup guide, please look at this guide.
Microsoft Outlook Express 6.0
Setup
The setup and configuration process for connecting to an email account using Microsoft Outlook Express 6.0 is very similar to the process used in Microsoft Office Outlook 2000.
For most users, the process of connecting your email account to the email client should be fairly straightforward. Upon first loading the client, you will be presented with a setup wizard, as shown in the screenshot below. From here you will be able to configure this email client to connect to the email account that you wish to connect to.
This window prompts you to enter a display name to be associated with the email account you are connecting to.
- Display Name: This is the name you wish to be displayed alongside your email address in any emails that you send. This is also the name which recipients will see when they receive an email from you.
Once you have completed entering this piece of information, press Next to continue progressing through the setup wizard.
Automatic Email Account Setup
In Microsoft Outlook Express 6.0, there is no option to automatically configure and connect to email accounts. Due to this, I will be unable to provide a guide for automatic setup. Please refer to the Manual Email Account Setup section of this guide to learn how to connect to your email account using this email client.
Manual Email Account Setup
The next screen will prompt you to enter the email address of the email account you wish to connect to using this email client.
- E-mail Address: This is the email address which you wish to connect to using this email client.
Once you have completed entering this piece of information, press Next to continue progressing through the setup wizard.
The next screen will prompt you to enter several pieces of information relating to the email server you wish to connect to. All of these details should be provided to you by your email host.
- Protocol: The protocol is selected at the top of the window by the dropdown included inside of the phrase, My incoming mail server is a ___ server. Here you can select what type of protocol the incoming mail server uses. The options here are either POP3, IMAP or HTTP.
- Incoming mail server: This is the address of the incoming mail server for your email server. This information should be provided by your email host.
- Outgoing mail server: This is the address of the outgoing mail server for your email server. This information should be provided by your email host.
Once you have filled out these fields, press Next to continue progressing through the setup wizard.
You will now be prompted to provide your log in information for your email account. These details are what will be used to connect to your email account on the email server which was entered on the previous screen. These screen requires several pieces of information.
- Account Name: This is the user name which you will be using to try to connect to your email account on the email server you specified. Typically, this would be the same as the user name which you would use to connect to your email account.
- Password: This is the password which you will be using to try to connect to your email account on the email server you specified. Typically, this would be the same as the password which you would use to connect to your email account.
- Log on using Secure Password Authentication (SPA): This specifies whether to use Secure Password Authentication (SPA) when trying to connect to your email account. If your email server requires you to log on using this method of authentication, ensure that this checkbox is checked.
Once you have completed this information, press Next.
Your email client should now be correctly configured to connect to your email account. If you have any issues connecting to your account, please ensure that all the details which you have entered are correct. If the problem still persists, contact your email host for further assistance.
Features
Now that you have your email account configured with Microsoft Outlook Express 6.0, there are several features which may prove helpful during your time using this email client.
Create Rule
One feature which we will be looking at will be Rules. Rules are used to tell Outlook Express to perform a particular action when certain conditions are met. An example of such a rule is to forward specified emails to an email address when they are received by the email client. Rules can help expand and automate what the email client does and can help tailor your email client to suit your needs.
The first step to creating a rule is by pressing the Tools button on the menu bar, selecting Message Rules and finally pressing the Mail option.
This will bring up the window as shown in the screenshot above. This window will display a list of all the rules which are currently associated with your email account. In order to create a new rule, we must press the New button. If we wish to modify or delete existing rules, we can press the Modify and Remove buttons respectively.
By pressing the New button, the following window will be displayed. This window contains all of the options required in order to create a rule. The top box contains the conditions of the rule. The conditions of a rule are the WHEN part of the rule, specifying when a rule should be carried out. The type of condition can be selected by checking the checkbox next to the condition type you wish to add.
The second box contains the actions of the rule. The actions of a rule are the WHAT part of the rule, specifying what action should be applied to a message when all of the conditions are met. The type of action can be selected by checking the checkbox next to the action type you wish to add.
The final box allows you to specify the conditions and actions of a rule in more detail. This can be done by pressing on the links which correspond to specifying a condition or action. An example of this is providing a list of email addresses which should be looked for as part of the rule.
Finally, once you have provided a name for your rule, the rule can be saved by pressing OK. Once you have created the rule, it will become active.
Spam Rule Example
Unfortunately, I am unable to provide a Spam Rule Example for Microsoft Outlook 6.0. The reasons for this are that the Rules feature does not allow for conditions which are within the message header. As our method of spam filtering looks for flags in the message header, we are unable to create a condition for this and therefore are unable to filter spam using rules. If you have a spam filter which uses a different method of spam detection without using the header, you may be able to filter your spam by creating a condition to reflect this.
Troubleshooting
Relay Access Denied
To resolve this issue, please follow the following steps.
Press the ‘Accounts’ option under the ‘Tools’ menu.
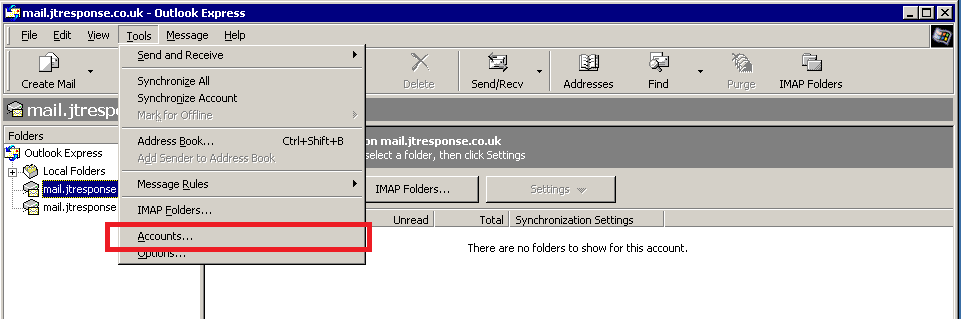
Select your email account and press the ‘Properties’ button on the right.
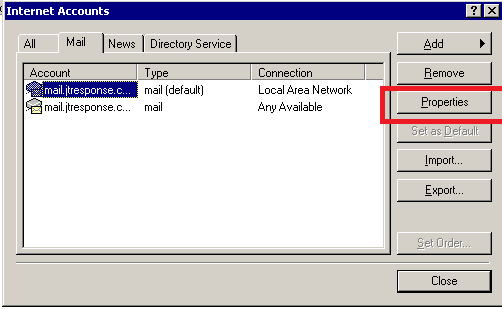
Navigate to the ‘Servers’ tab. Ensure that the ‘My server requires authentication’ checkbox is checked. Press the ‘Settings’ button.
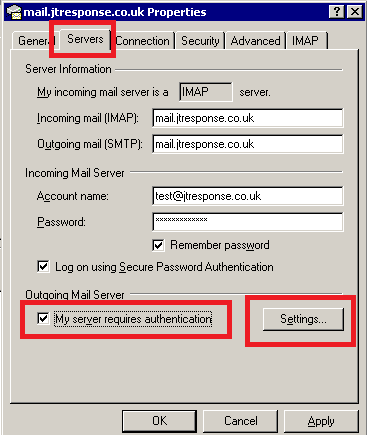
Ensure that the ‘Use same settings as my incoming mail server’ option is selected. Press OK to save your changes.
This issue should now be resolved.
Summary
I hope that this guide will help you to setup, configure and use Microsoft Outlook Express 6.0. I believe that most of the steps in this guide should be similar to the steps required in older versions of Microsoft Outlook Express if you require a guide for these versions. If you have any questions about this guide, please comment below and I will be happy to assist you.